How To Use Alternative Letter, aka Glyphs
YouTube Video Tutorial with full caption:
(Keep scrolling for written script!)
This Cricut Font Hack Will Blow Your Mind
Ever wondered how you can change the font letter for it to have extra length, or nice stylish curves?
I got you creative queen!
Today I will be showing you how you can use alternate letters within Cricut Design Space.
And this can all be done in under 5 minutes!
On our website, we offer many lettering design SVG like this for free:
but wouldn’t it be useful if you know how to do this on your own as well?
I love making my kid’s name with this technique, and you will get one of a kind design like this one:
 ( btw, this acrylic blanks are available to purchase from HERE)
( btw, this acrylic blanks are available to purchase from HERE)
Ok, without a further due, let’s dive into it!
Step 1. Pick a font
Before you get into the process, you will need to have this basic knowledge.
Not all of the font will work, so you have to actually look and get the font that have alternative letter options.
Don’t be scared, this is actually super easy to identify.
Let’s go to my favorite website Creative Market to show you this.
For this tutorial, I am using a font called “Kristopher”.
(Click HERE for the font)
Let’s type this into the search bar, and find the font.
Go ahead and click the image, and go click “see more”.
When you scroll down these product images, fonts that have alternative letter option usually have an image slide like this to show you that it does.
This basically means the designer who designed this font included few different options for certain letters.
So that you can switch the alternates around to make custom lettering designs.
This tutorial works with any fonts that have such options, so go ahead and search any font style you are looking for then download them on your computer.
You may already have fonts that have alternative letter options, so keep on reading to see how you can find out whether your pre-owned fonts have this option.
Step 2. Install font
If you have never used font with Cricut, keep in mind that you can’t just open font file with Cricut.
You will need to install your font onto your computer first.
With mac, you simply open the font you downloaded, then double click the one with OTF extension.
Then down here it says “install font” so go ahead and click it.
By doing this, you added this font onto your computer system, so you can now use this font with other software other than Cricut, like with Excel, Word, Illustrator, and more.
For any other devices, you can simply google
“how to install font Windows / iPad”
and find the way to install font on your devices.
After installing the font, then it’s time to play around on Cricut Design Space.
Step 3. Edit on Design Space
Go ahead and open the Design Space.
Click New Project, then click Text.
Type out a word you want to work with, then go to font, then search “Kristopher” or your font name you want to use.
Then, for go ahead and search “Font Book” from finder.
Or, if you use Windows, you can search “Character Map” then from drop-down menu, you can find your font.
For more detailed explanation for Window users on how to use Character Map, you can read more about it from HERE.
After opening the Font Book, search “Kristopher” font and locate your font.
Make sure this icon with 4 square is selected, this should display all the alternate letters.
I want to change the letter “N” and “D”, so I am now looking for the alternate letter for “n”. Here is the letter I’d want to swap, so go ahead and single click to select this letter, then copy it by pressing command + C on your keyboard.
Go back to design space, then double click to edit the text.
Select the letter “n”, then while the letter is being selected, press command + V on your keyboard to paste the alternate “n” we just copied.
Go ahead and repeat this process for the rest of the letters you want to change.
Once you are happy with your result, then don’t forget to select the design, then attach it.
That’s it! Now you are ready to cut.
What if I want to see if my pre-owned font have alternates?
If you want to find out if your pre-owned fonts have alternates or not, just simply open the font book, search & locate the font, then click icon with 4 square.
If your font have alternates, then all of them will show up in here.
I hope you learned something new today!
Let me know in the comment if you have any other tutorials you want us to do!
Happy crafting everyone!
-Saori C.
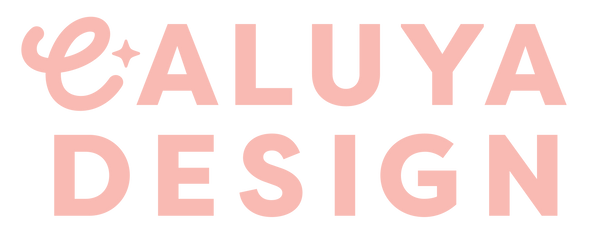




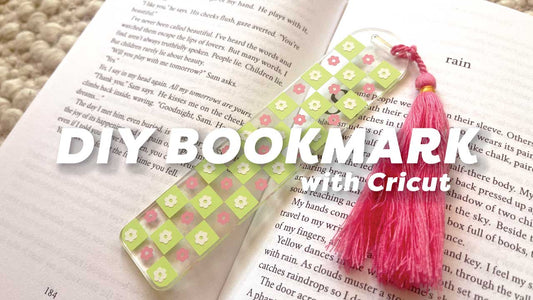
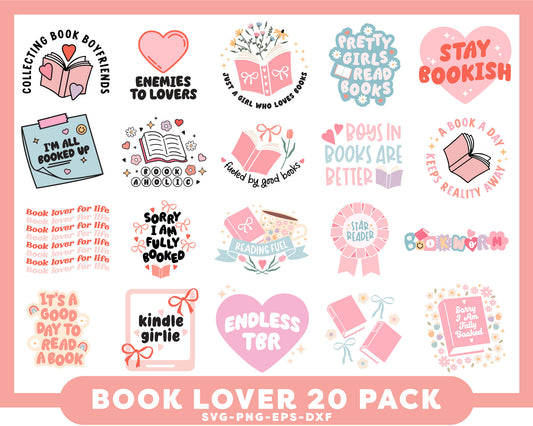



1 comment
THIS IS LIFECHANGING!!!
Thank you SO SO SO incredibly much for this tutorial, I’ve gotten so mad in the past when I download pretty fonts and then in design space they end up pretty bland.