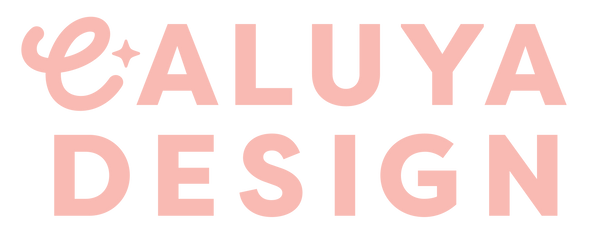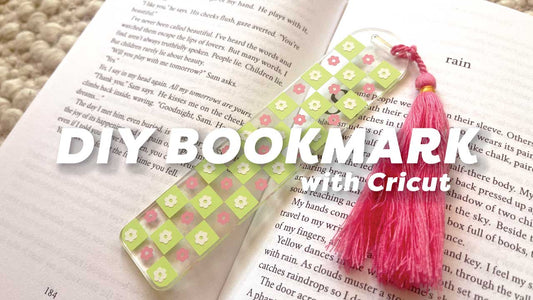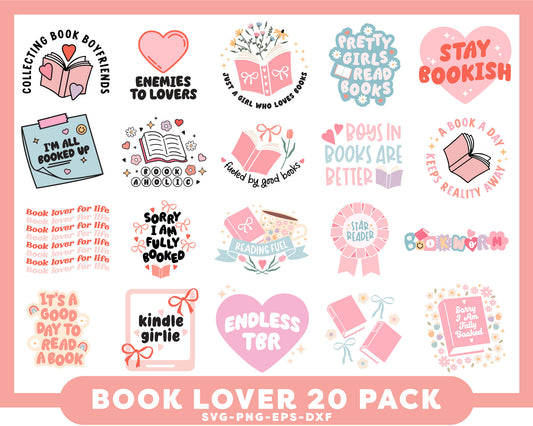Beginner Friendly Way To Create SVG File
Hi creative queens!
For those of you who are new here, I am Saori and I offer free SVG on our website, Caluya Design.com.
If you need cute and trendy free SVG:
Download FREE SVG FROM HERE
Last week, I shared a tutorial on
"Create Line Art Cut File in Under 10 Minutes"
But after hearing you guy's response, I've decided to share another way to turn your work into SVG.. and this time, WITHOUT using iPad or Procreate.
NOTE ✏️
Make sure to watch / read this tutorial until the end, because I will share why this technique is useful as well as the things you will need to watch out for.
Analog way is always fun, but there are few things you need to keep in mind.
THINGS YOU NEED 🤔
- Tracing paper ( Link: HERE )
- Photo you want to trace
You can simply photo copy or print out the photo on copy paper, or you can also use tablet device and trace the photo by placing tracing paper on top of the screen! (for those of you don't have printer at home)
- Posca Acrylic Pen ( Link: HERE )
I really recommend this pen, because I have tried this with many other pens, but none of them came out as clear as this pen.
You can get this from Amazon, and you can buy it from HERE
- Phone to edit your work
I used iPhone in this tutorial, but you should be able to edit in a similar way with other phones!
- Cricut Design Space
Of course, you will need it to upload & cut your finished SVG.
LINKS ⛓
☑️ STEP 1: Trace Your Design
First step is the fun part.
Get your photo out, and place tracing paper on top of it, and start tracing!
Now, be careful NOT TO push the Posca pen so much onto the surface.
Because how the pen works, if you try to draw with a lot of pressure, the ink will spill as you move.
So you can just be gentle, and try your best not to create splash or mess here.
After you are done, look over your drawing and see if there’s any place you’d want to retouch. You wont’ be able to edit much after this step, so make sure to look over it!
☑️ STEP 2: Get Ready To Digitize
Now that you have the traced picture, let’s take a photo of it.
Make sure you have something white underneath the tracing paper.
You want to make the background as white as you can.
After you take a photo of the drawing on your phone, go ahead and open it.
Next step is a bit strange, but if you are using iPhone, there’s a great chance the photo you just took does not have JPEG extension.
We need to change that, and in order to change it to JPEG, all you have to do is to take a screen shot of this same photo.
After taking the screen shot, you are doing to do a little edit to this one.
Open the screen shot you just took, and tap “edit”.
Fitst, by using the crop tool, crop the drawing.
You want to make sure only your drawing have black, nothing else.
Then, tap this adjustable nob icon here to edit the photo.
Then change:
Exposure to 100
Brilliance to 100
Brightness to 100
Black point to 100
If everything goes well, your drawing should look like digitized PNG.
When you are satisfied how it looks, go ahead and save the edit.
☑️ STEP 3: Convert Design Into SVG
Now, let’s covert this JPG to SVG!
Just send this photo to your e-mail, and save it onto whatever the device you are using Cricut Design Space with.
I use macbook pro for everything, so I just send this photo over to my macbook.
Next, open https://convertio.co/jpg-svg/.
Once you are there, simply click Choose Files, then select the edited drawing you just made.
Then hit “Convert”.
It will take few seconds for the website to convert your drawing, and when it’s ready, just hit “Download”.
That easy! Now you have SVG file of your drawing.
☑️ STEP 4: Load It onto Cricut & Cut
Let’s see whether if this SVG actually works, shall we?
Open the Cricut Design Space, hit Upload, Browse, then select the SVG file you just downloaded.
You can find any downloaded file under folder “download”.Then, hit upload.
Upload it onto the design space, and there you go!
Now you have SVG file of your drawing, and can make decals, t-shirt, anything you want!
It was fairy simple to follow, wasn’t it?
This analog way to turn your drawing into SVG will be a fun project to do with kids.
THINGS TO KEEP IN MIND 🤔
Now, let’s talk about the things you need to keep in mind about this technique.
-
Line Quality
While it is such a fun and simple method to work with, there are little control over the quality of this SVG file. As you can see here, I cut the file we just made and compared the one I made from last video.
In the last video, I used procreate and converted it to cuttable file- so the cut line is clean and smooth.
But because you hand-drawn the design, SVG we just made won’t be as professionally looking as the one created digitally.
-
Ability to Create Complex Design
Also, the quality of SVG goes down as your designs gets more complex.
This time we just draw one figure with few lines, but not sure how it will turn out if you want to do portrait like family of 5.
More people, more line, more details which essentially mean harder to convert clearly. I recommend you to play around and see how much of details this converter can handle.
-
Ability To Edit
This kind of apply to all of the points I mentioned, but basically, you won’t have the ability to edit the SVG or drawing once you are done with it.
With procreate technique, you can always go back and edit until everything looks perfect to you. But this, even if you like the drawing after you edit it, it doesn’t mean it will convert exactly the way it is. It has sort of “surprise” element to it.
-
As Business
Unfortunately, I don’t recommend to use this methods if you are trying to do SVG file business or custom SVG business. You might end up getting complains or request to “fix” the file, which you won’t be able to accommodate either.
If you are serious about running SVG file business, I strongly recommend to start familiarizing yourself to Adobe Illustrator.
I will definitely share many tips on Adobe Illustrator on this blog,
so let me know if you have any request!
Shoot me an e-mail to: saori@caluyadesign.com
I hope you found this tutorial helpful!
If you actually tried this method and create something. Please tag us on Instagram and show us how it turned out! Would love to see what you did!!
Happy Crafting!
- Saori C.