Learn how to turn portrait photo into cut file!
YouTube Video Tutorial with full caption:
(Keep scrolling for written script!)
LINK: FREE 7-Day Adobe Illustrator
How To Turn Portrait Into SVG & DXF Cut File
Hi this is Saori from Caluya Design, welcome back!
Back in 2018, I made one of my first YouTube videos to show how to turn portfolio photo into SVG cut file.
But hey, I had no idea what I was doing and really hard to learn anything out of it.
Despite though, it went viral, so I thought why not make the update version.
In this updated version of tutorial, I will explain how you can turn portrait photo into SVG & DXF cut file.
In the old tutorial, I used both Photoshop and Illustrator.
But In this tutorial, I am only going to use Illustrator,
since photo editing part can be now done by your mobile devices.
Ok, without a further due, let’s just dive in!
1. Decide photo
For those of you who are trying to take a photo after this tutorial to use it for your project, then I recommend you to have white background during the shooting session.
Not only that makes clear and easy photo to work with, you will also save time editing and weeding it.
Get as close as possible to the subject,
and take a photo under the natural light.
Darker the photo is, harder to edit.
For those of you who are scrolling the photo album, try to choose a photo with white or lighter background with close-up shot.
For obvious reasons, you will have hard time editing and converting with detailed and dark images.
For this tutorial, I found a perfect photo of my son, so let’s get into second step: editing photo.
2. Edit photo
So before you convert this photo into SVG, you want to edit this photo to high-contrasted black and white.
If you just simply take the original color photo on Cricut and try to convert it to cut file, unfortunately it won’t work for many reasons.
My old tutorial showed how to edit with Photoshop,
but since then I found out that for this simple editing, iPhone would just do its job!
In this tutorial I am using iPhone, but similar photo editing tool should be available on any other mobile devices, so let me know if you are android or Samsung user if it worked!
Ok, let’s open your iPhone, go to the image you are going to use, then hit Edit.
Then, go to the filter section and go all the way to the last filter, NOIR.
Then, hit this nozzle icon to switch to manual editing mode.
then, I set it up to:
Brilliance to 100,
Highlights to 50,
Shadows to -100,
Contract to 100,
Black point to 100.
Here’s the tricky part though: just because this setting worked on my photo that I am working with, this exact setting might not work well with your photo.
So after changing the setting and it doesn’t look right, go back and play around each levels. Your goal is to set up this photo as a rough draft of your SVG cut file.
When you are satisfied, go ahead and save it.
3. Convert to SVG
Now it’s time to convert it into SVG file.
I normally try to introduce SVG making technique without using expensive software like adobe illustrator, but this time I’d have to use it.
But it offers 7 day free trial, so sign up and cancel the subscription before the trial ends.
LINK: FREE 7-Day Adobe Illustrator
So send the photo over to your computer, then open illustrator.
Create a file with 300x300 px, then hit Create.
Click and drag the jpg file directly on top of the white blank space, this will add the photo onto the file you just created.
IF you notice your photo have extension of HEIC, then don’t panic!
You can simply double click the photo, open it, then go to
File > Export > save it as JPG.
Adobe Illustrator won’t allow HEIC to be uploaded on its art board, so all you have to do is to export it as JPEG.
Once you successfully uploaded the photo, scale it down to the size to fit the art board.
While selecting the photo, go to Object > File trace > then hit Make.
Then, you can already see how the photo being simplified.
But don’t worry, it’s not done yet.
Now, go to Window > hit Image Trace.
By doing this, you will get this little window pop-up.
With this, you can start tweaking your design.
First, hit this little arrow next to “advance”.
Then, go to down here and check “Ignore White."
If you don’t check this, shapes will be created all of the while area, which Cricut will recognize it and cut it if they are not removed.
Removing white part from a design like this can be time consuming, so let’s just remove it all together while you can.
After removing the white, let adjust thickness by adjusting Threshold.
Higher you go, thicker the line will be.
Play around and adjust to it until you satisfy.
Once you are happy with how it looks, Hit “ Expand” from the top tool bar.
By doing this, you are finalizing your edit and turn your work, officially, to vector file. which can be saved as SVG file for Cricut use.
4. Edit the SVG
If you are happy with how it looks, you can skip this editing process.
But most of the time, you might notice there are many small details that might not work well with Cricut when you cut the vinyl.
GETTING RID OF WHITE DETAILS
So let’s get rid of these tiny details, and I promise you, it’s much easier than you think!
Go to the tool window on your left hand side, then find a paint brush icon.
Go ahead and click, but hold it for a few second until option window pop up.
Select this Blob Brush Tool, then adjust the brush size by changing the stroke size from top tool bar.
With this blob tool, you can simply paint over any unnecessary details, tiny white part you don’t want the Cricut to cut.
When I go closer to the face, you can see there’s still a lot of details that might not be suitable for cutting vinyl. Let’s get rid of that.
GETTING RID OF BLACK DETAILS
Ok, this time let’s get rid of any black part you don’t need.
For this, you can simply use eraser tool.
Find the easer tool from the tool bar on your left hand side, then select eraser tool.
Go ahead and remove all of the unnecessary black part.
You can go switch around and tweak your design.
5. Cut with Cricut
Now you have the design ready, export it as SVG by goingFile > Save As > and pick SVG as format.
Name your file, hit save, then hit ok.
if you need DXF file, then you can go
File > Export > Export As> then choose the format as DXF file.
Yay, you have your very own SVG file saved on your computer now!
Now, open Cricut Design Space and upload the file as you normally do with any other SVG file.
Adjust the size, then before proceeding to cut vinyl, don’t forget to select the design, then command attach.
without attaching the design, the graphic is not locked in its each place, so it will show up like this. So don’t forget to do that!
Also if you are cutting HTV, don’t forget to mirror it also.
Well, what did you think?
You can try this by take advantage of Illustrator 7-day free trial.
LINK: FREE 7-Day Adobe Illustrator
Hope you enjoyed this tutorial and tag us on Instagram or TikTok if you tried this methods!
Happy crafting!
-Saori C.
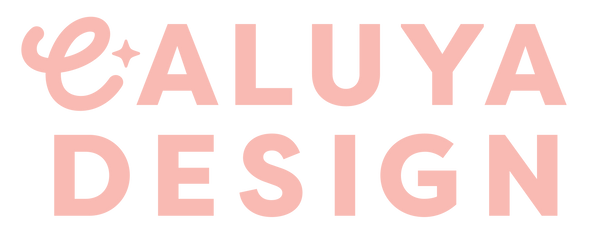


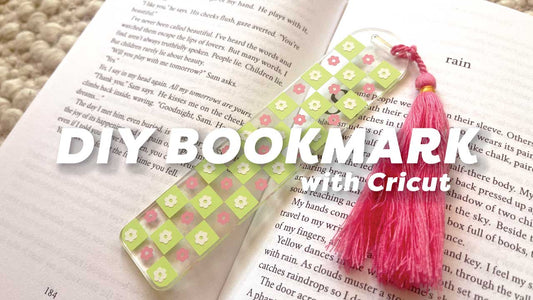
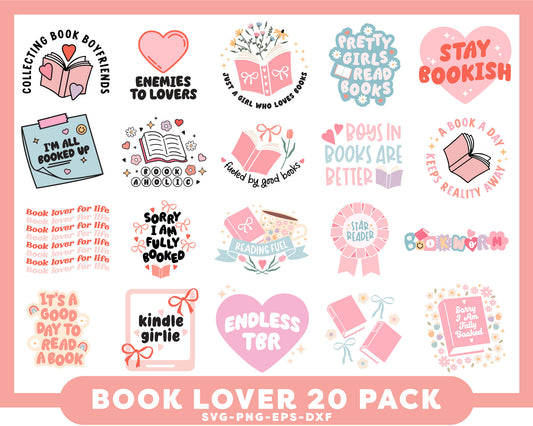



1 comment
I would love to see instructions using Inkscape. I don’t have Adobe Illustrator, but I am just learning how to use Inkscape.